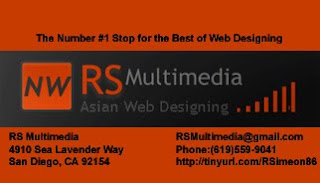.jpg)
Friday, January 22, 2010
Business Card
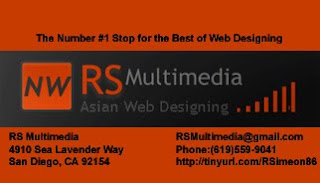.jpg)
Monday, December 14, 2009
http://www.entheosweb.com/photoshop/3d_ball.asp
Friday, December 11, 2009
Michael Jordan Collage

This collage was my first big project in my class. So i decided to try and take it a bit easy by doing something simple so i just thought of Michael Jordan. It probably took my 3-4 hours to complete because it wasnt too difficult it was fairly easy. I mostly used the tool layer mask to hide the pictures and then reveal it to show an image fading.
I. Make the resolution 300.
II. Then make the sheet transparent.
III. After this I went on the internet and looked up pictures of Michael Jordan that I wanted to use on the collage.
IV. First I picked out a background picture and aligned it in the back.
V. Then I created new layers and opened up the pictures that I would want to use.
VI. After you’ve opened up the pictures you click on move tool and move the picture onto the background that you’ve just made.
VII. After you’ve moved it make sure that it’s the right size and you could check by moving it first onto your background and if it doesn’t fit just simply delete that layer and go to image, image size, and simply make the width smaller and the height will follow it so you don’t have to fix the height.
VIII. Then go to layers, layer mask, and hide all to make your layer mask hidden onto your background.
IX. After its hidden you click on your brush tool and then click on the hidden picture to reveal it.
X. If you want to reveal it quicker or slower you just go change the opacity level which is located on top of your picture.
XI. Also, if your picture has white edges and you don’t want them revealed I suggest you go to your magic wand tool and click on the white edges and simply click delete and that should erase the white edges on your picture.
XII. I kept repeating steps 6-9 with all of my pictures to finish my collage.
XIII. Before I completely finished my collage I used to tool brightness and contrast and made their levels a bit higher to make my collage stand out more and look better.
XIV. That’s how I made a great collage.
